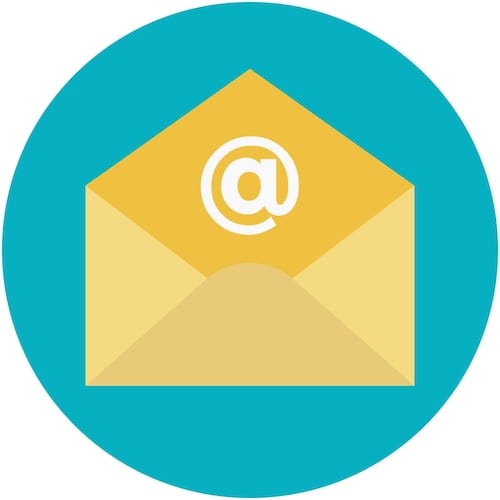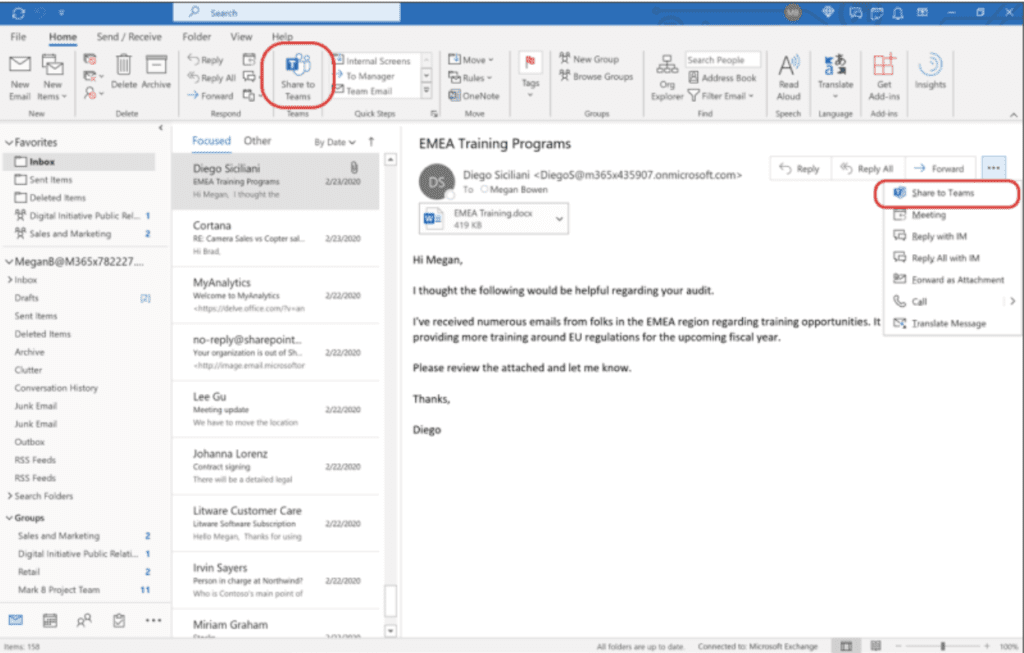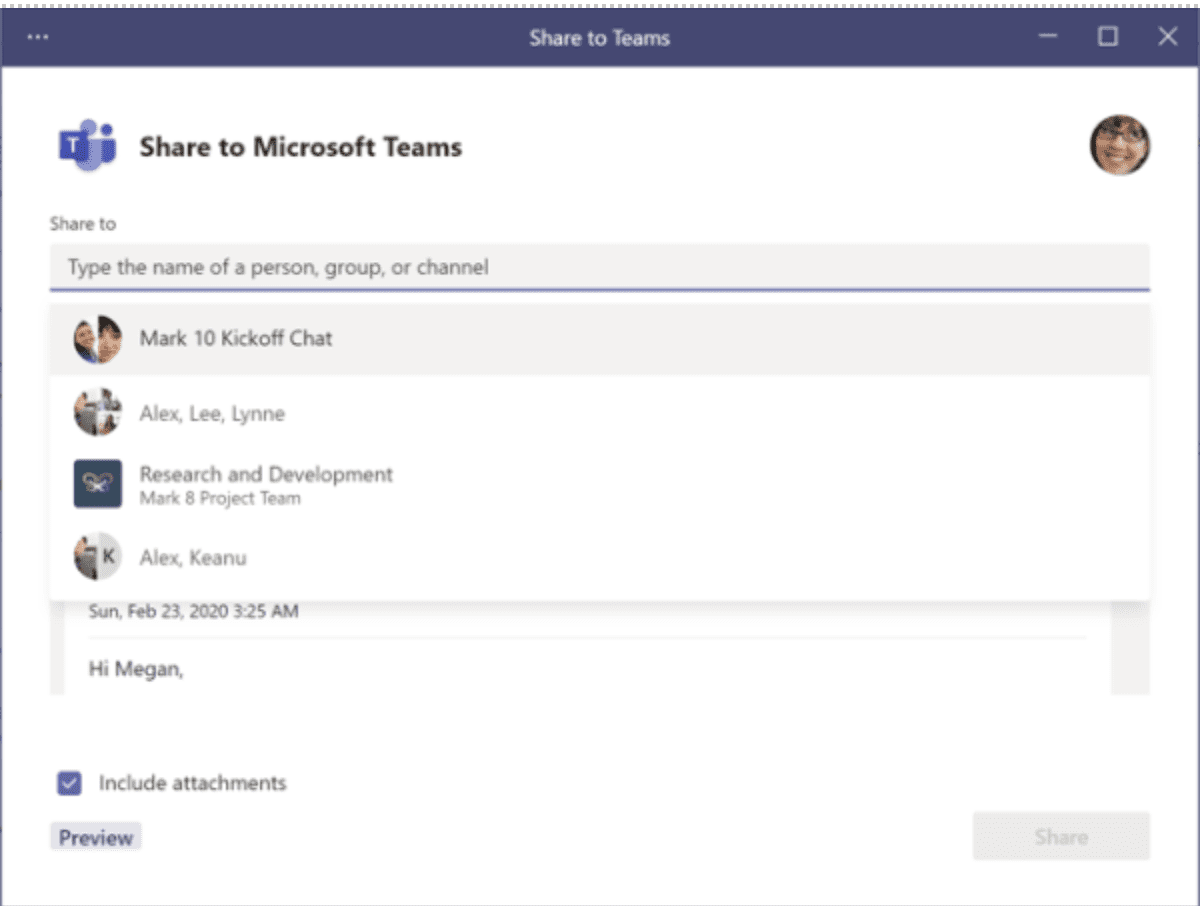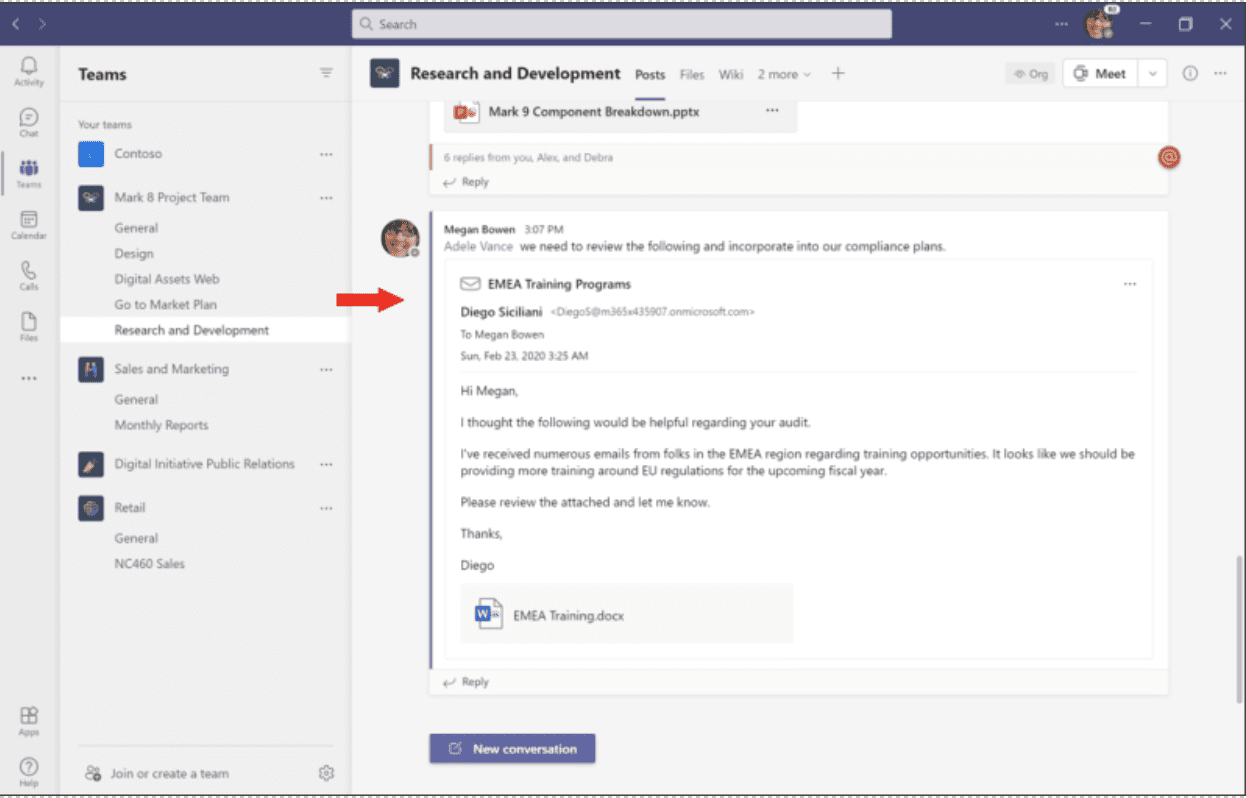Office Apps Updates: Share Emails In Teams – Tech Tip for April 13, 2021
April has brought a long-awaited feature to Microsoft 365 Outlook and Teams users…the ability to share an email from Outlook to a Team. This weeks’ Tech Tip shows how to get started using this feature:
Before we get started, here are two important notes:
1. You must have the Share to Teams Outlook add-in. It’s installed automatically for Teams users, but this feature is not currently supported on mobile.
2. If you have the Teams desktop client installed and are using Outlook Windows build 16.0.13423.10000 (or higher) or the new Outlook for Mac build 16.46.106.0 (or higher), Share to Teams opens a Teams desktop window. Otherwise, it opens an Outlook window.
Share an Email from Outlook to Teams
To share a copy of an email (including attachments) to a chat or channel in Teams, follow these steps:
1.While viewing an email in the Outlook desktop app, select Share to Teams located in the toolbar ribbon. In Outlook on the web (and the new Outlook for Mac), select More actions ![]() and choose Share to Teams.
and choose Share to Teams.
Tip: You can save time and pin the Share to Teams option to the ribbon in Outlook for the web (see instructions here) or the new Outlook for Mac by selecting See more items and choosing Customize Toolbar.
2. Choose the person, group, or channel with which you want to share your email. You can do this by either searching or by selecting from the set of suggestions. Suggestions include email recipients, frequent and recent Share to Teams destinations, and chats and channels you’ve recently visited in Teams.
3. If you like, you can add a message to introduce your email or communicate any extra information. You can use @mentions like with any other Teams message to get the right peoples’ attention.
4. If the email has any attachments, they will be automatically included when you send the email to Teams. If you prefer to not include the attachments, you can remove them before sending to Teams.<
Note: Cloud documents are supported automatically, when possible. If any cloud documents require additional permissions, you will see a message indicating which documents are affected.
View the Email in Teams
In Teams, a preview of the email appears as a message in the chat or channel to which it was sent. If this is your first time chatting with the recipient, a new chat will be created.
To open and view the full contents of the email in Teams, select the email preview in the message sent to the chat or channel conversation. You can also find copy of the original email in the Files tab in that chat or channel. (In channels, the emails are placed in the Email Messages folder within the Files tab).
Want to learn more about Teams and what it can do for your organization? Contact us.