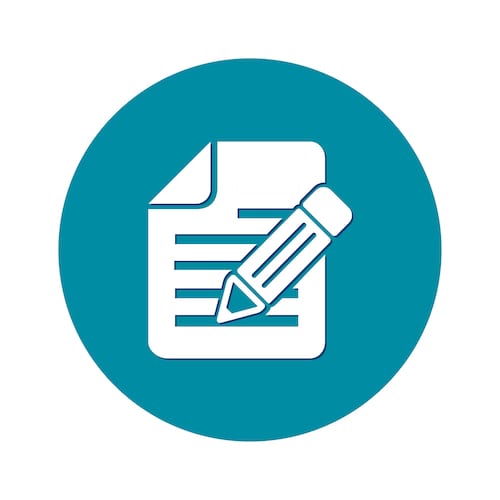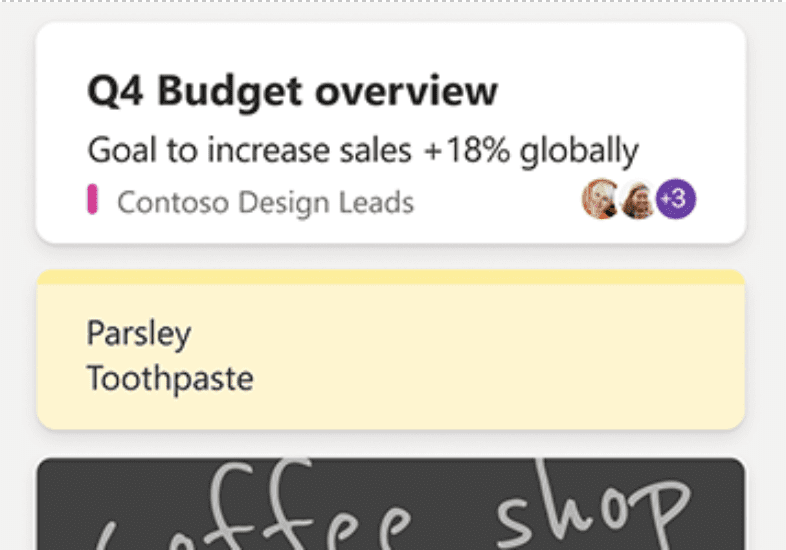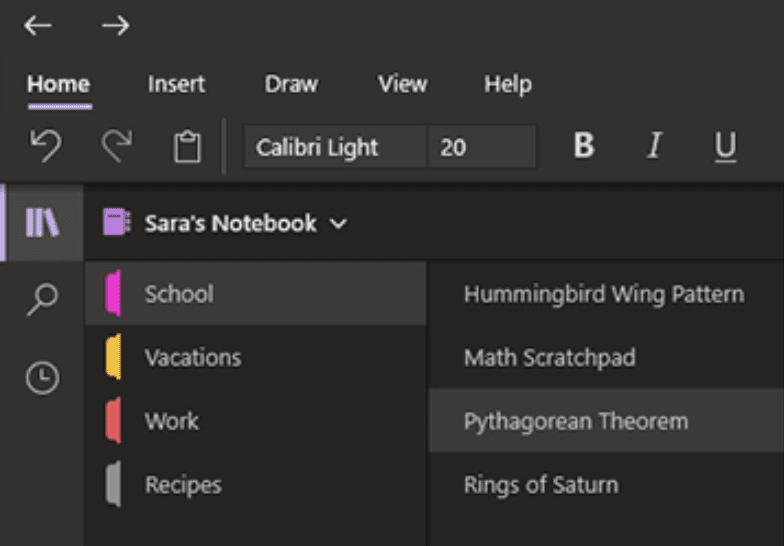Office Apps Updates: What’s New in OneNote – Tech Tip for April 20, 2021
In this week’s Tech Tip we’re taking a look at some of many (many!) new features in OneNote for Windows 10. OneNote is the hidden gem of the Office apps. It offers so many features that can make even the diehard paper-and-pencil fan go digital.
Here are just a few of the latest features for OneNote on Windows 10:
View a Feed of All Your Notes
The OneNote feed displays a chronological list that combines all the notes you’ve taken in different apps — including OneNote, Sticky Notes, and Samsung Notes. To get started, click the Open Feed button in the upper right corner of the OneNote app window. Learn More
Go Easy on Your Eyes with Dark Mode
This new optional mode switches OneNote’s interface elements from light to dark — either as a color preference or as a functional benefit. Dark Mode can improve readability of your notes in low light environments, increase the legibility of the user interface, provide better contrast, and reduce eye strain. Learn more
Improved Printouts of Office Files
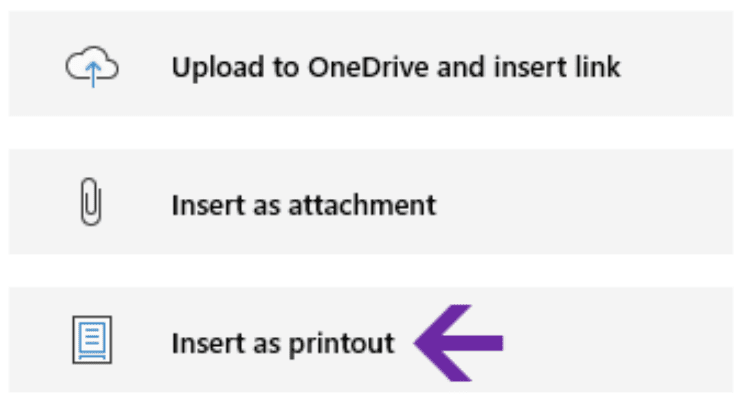
Insert Word documents, Excel spreadsheets, or PowerPoint presentations as a virtual printout to include their pages as images in your notes. Click Insert > File, choose an Office file to insert, and then click Insert as printout. You can move, resize, delete and annotate any of the printout images that appear.
Improved Print to OneNote
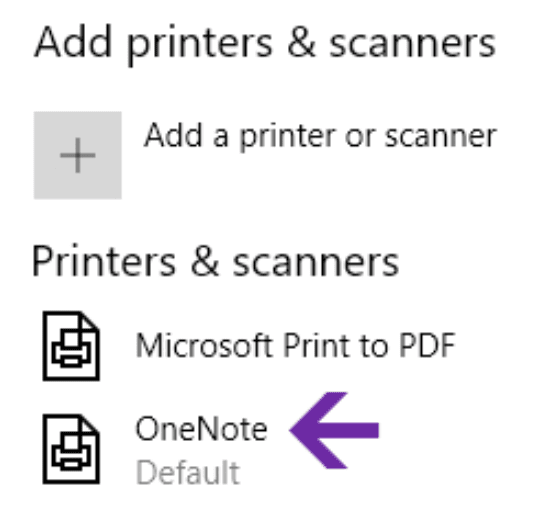
犀利士
>In Windows 10 Settings, select OneNote as your default printer and then print files from any app or browser on your PC. Instead of printing out the information on a real printer, the printout is sent to OneNote, which lets you choose where to add the page — in any section of your open notebook, or in any other notebook that you choose.
Mark Your Notes with Custom Tags
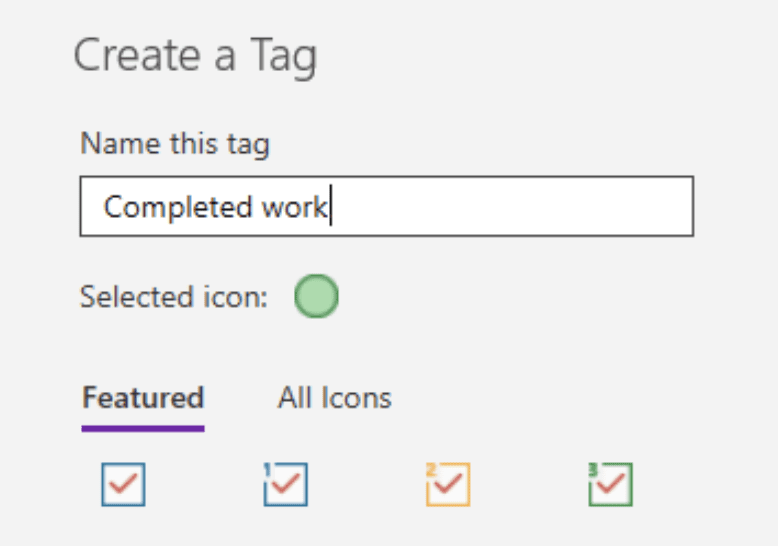
Using tags in your notes is a great way to visually call out and categorize important notes for follow-up (for example, to track action items after a meeting). To create your own custom tags, click the Tags menu dropdown on the Home tab (next to the text alignment buttons), and then click Create New Tag.
Search for Tagged Notes
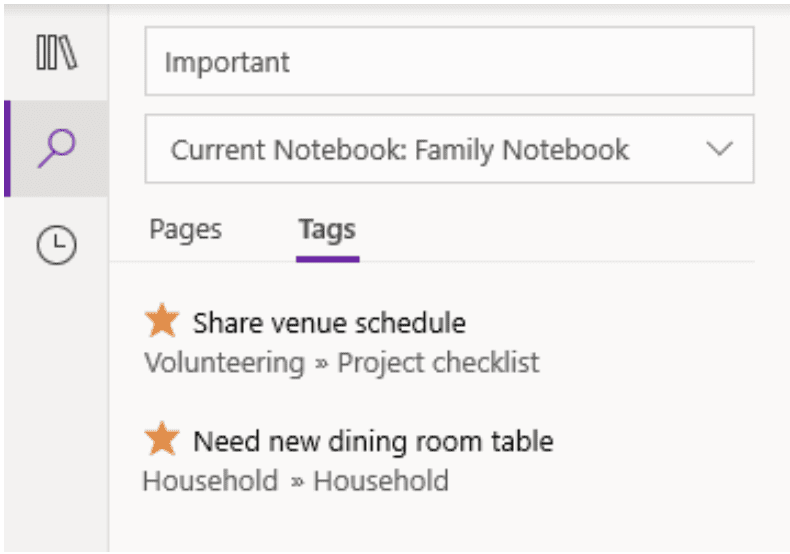
Searching for tags in your notes (for example, “Important” or “Question”) now displays matching tags in a separate search results pane, making it even easier to find and follow up on important notes. Learn more
For more information on new features in OneNote read this Microsoft article.
Want to learn more about Microsoft 365? Need technology guidance or support? Contact us.