And here we are, almost half-way into the year 2017. This month’s Tech Tips are going to be all about Skype for Business and how you can best use it. We already posted a Skype for Business Tech Tip on March 28, 2017 which was all about how Skype for Business could help you be more efficient and determine whether or not it’s the right solution for you.
Our June Tech Tips will focus on the actual features of Skype for Business, specifically Online Meetings.
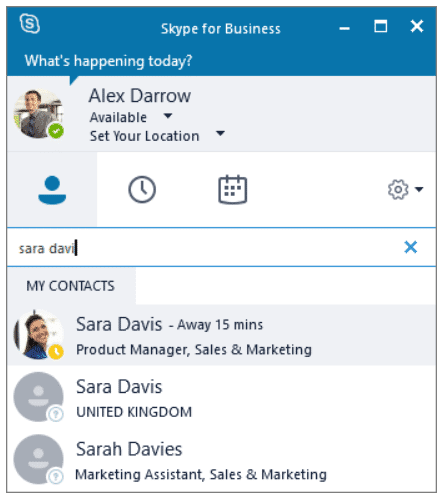
Skype for Business is a great tool to communicate via Instant Messaging, Voice Calls, or Video Calls. Using it as part of your Office 365 can greatly enhance your organization’s productivity and collaboration.
For us at TechWise Group, Skype for Business is an important part of our every-day work life and we are convinced that it can help you thrive as well!
So let’s take a look!
Skype for Business Meetings
Users can start or join an ad-hoc Skype for Business Meeting with just a few clicks in the Skype for Business client or in Office. Skype for Business lets users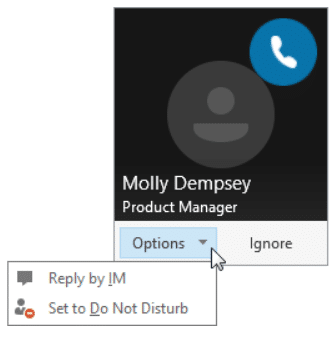 escalate simple instant messaging conversations or email conversations to PC-based, multiparty audio and video meetings with shared desktops, applications, and documents.
escalate simple instant messaging conversations or email conversations to PC-based, multiparty audio and video meetings with shared desktops, applications, and documents.
Skype for Business Multiparty Audio and Video
In addition to audio, Skype for Business enables users to connect through high quality video sessions. Both person-to-person and multiparty (three or more users) sessions are supported. Active speaker video is available only for multiparty sessions. With Skype for Business, users can easily schedule an online meeting with video or seamlessly escalate an IM session to a video call.
The video experience is enhanced by the following features:
- HD video – Users can experience resolutions up to HD 1080P in two-party calls and multiparty conferences.
- Gallery View – In video conferences that have more than two people, users can see videos of participants in the conference. If the conference has more than five participants, video of only the most active participants appears in the top row, and a picture appears for the other participants.

- H.264 video – The H.264 video codec is now the default for encoding video on Skype for Business desktop clients. H.264 video supports a greater range of resolutions and frame rates, and improves video scalability.
Presenter Controls
In Skype for Business meetings, presenters have access to the following meeting controls:
- Mute or unmute all attendees, or mute individual attendees.
- Block attendees from starting video.
- Hide names on the pictures.
- Change permissions so that all participants are attendees instead of presenters.
- Send email invitations to additional people.
- Backstage content preview if the user is a presenter.
Participant Views
In a Skype for Business meeting, participants can select from the following options depending on how they want to view the meeting content, presenter, or participants:
- Gallery View: shows all the participants’ pictures, or videos, plus meeting content.
- Speaker View: shows the presenter’s picture or video at the lower-right corner of the meeting window, plus meeting content.
- Presentation View: shows only the meeting content.
- Compact View: shows the tiles of the participants’ pictures in a compact window.
