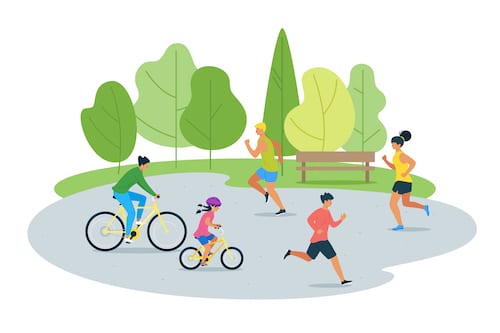Enjoy Some Free Time – Microsoft Teams Helps You Work AND Play – Tech Tip for September 1, 2020
We all love our mobile phones… maybe a little too much. This month, our Tech Tips will focus on tips for using Microsoft Teams on the go. We’ll cover sharing content, joining meetings and transferring calls from your laptop to your phone. But first off, let’s take control of your Teams notifications so that you can make sure your work doesn’t interfere with personal time.
Set Up Quiet Hours and Quiet Days
On Teams mobile, you can set “Quiet Hours” (for example, 7PM to 7AM) and “Quiet Days” (for example, Saturday and Sunday) This feature helps you take control over your off-work time and can help relieve stress.
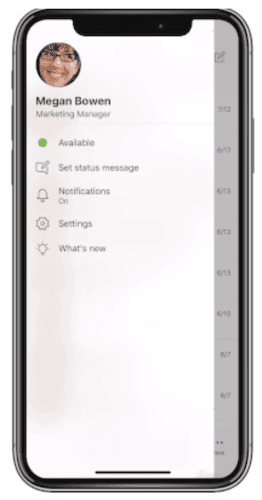
- Select Notifications from the main menu
- Select Quiet hours
- To set up daily Quiet hours, turn them on and then select the hours that you do not want to receive notifications.
- To turn off notifications for specific days, select Quiet days and turn the feature on. Then select the days you do not want to receive notifications.
By the way, if you don’t have the Teams mobile app installed on your phone, head over to the iOS App Store (for an iPhone) or the Google Play Store (for an Android phone) or go here.