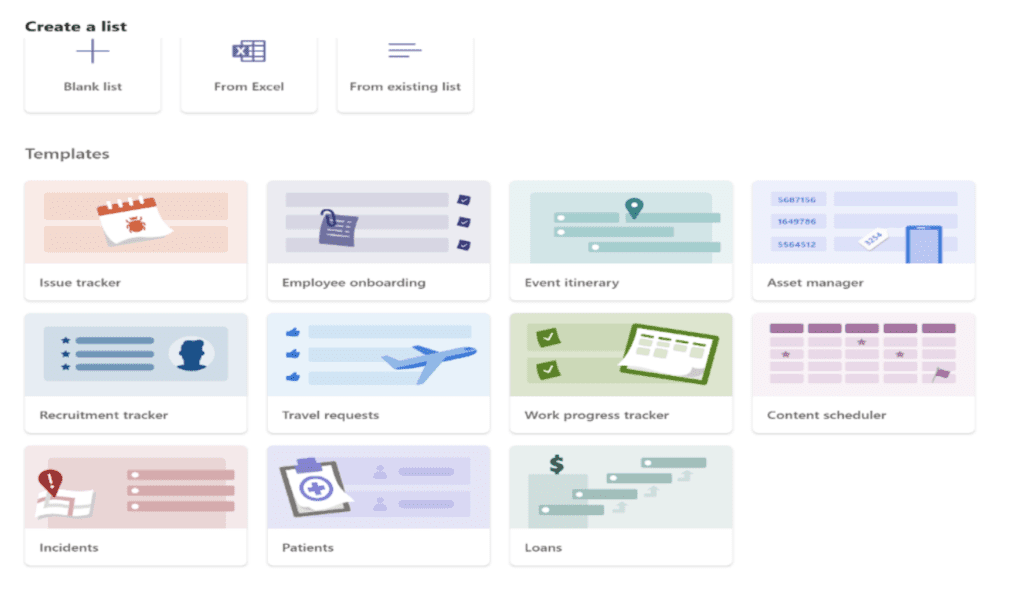Tools for Success: Using Lists in Microsoft Teams – Tech Tip for October 6, 2020
Microsoft recently updated SharePoint Lists and included them as a feature in Teams. This poses the questions… When do I use Planner? Lists? Tasks? and To Do? So many lists… so little time. To bring some clarity, this month we’re taking a good hard look at these “tools for success” and making our own list of the best ways to use these tools to get stuff done.
Let’s look at Lists – which is really just an update of SharePoint Lists. Along with some usability enhancements and templates to make it easier to get started with Lists, Microsoft has also made it very easy to add a List in Microsoft Teams. We’ve included instructions below.
When to Use Lists
Here are several reasons for using Lists:
- Lists are great for seeing the status of multiple items going through a similar business process. Great use cases for Lists are issue tracking, candidate tracking and expense report approval.
- Lists offers a high level of flexibility in the type and amount of information that can be tracked (much more so than Planner, Tasks and To Do).
- Views of the data columns can be reordered, and multiple views of the same data can be saved.
- Excel data can be easily imported into Lists.
- Lists are easily exported to Excel.
How to Create a List in Microsoft Teams
Step 1: Click on the ellipsis in Teams
Step 2: Search for list in the search box and add to Teams
Step 3: Select a channel to start using List. There are multiple templates to choose from: